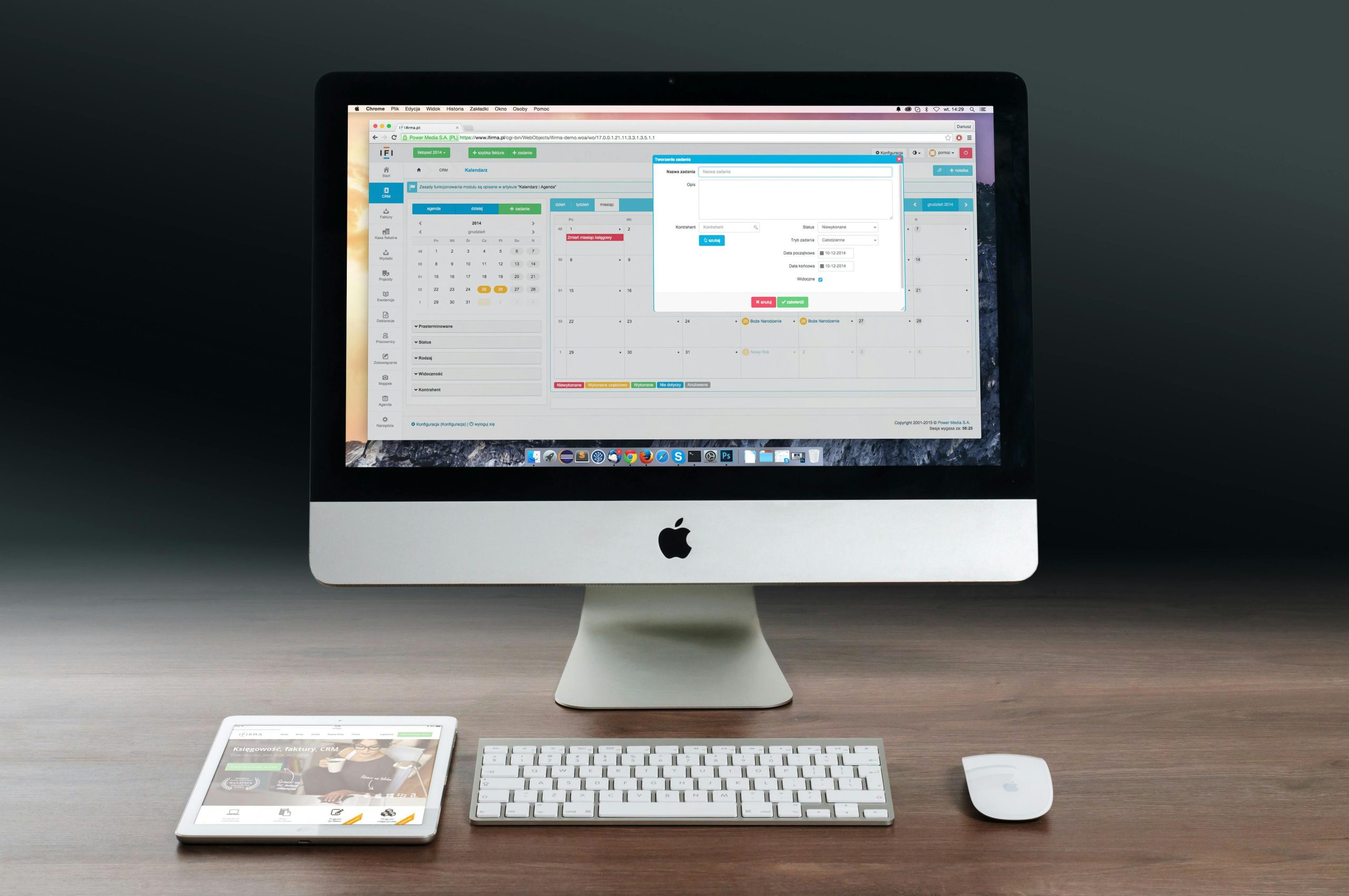Customizing Google Calendar can significantly enhance your productivity and organization. It goes beyond mere aesthetics; changing calendar colors allows for quick visual cues to differentiate between various events and priorities. This guide offers clear, step-by-step instructions for both web and mobile users. Transform your calendar experience and make everyday planning not just easier, but also more enjoyable. Let’s get started!
Introduction to Google Calendar Color Customization
Customizing colors in Google Calendar significantly enhances organization and clarity. By assigning distinct colors to calendars and events, users can easily differentiate between personal and professional engagements. This visual separation is beneficial for individual and team contexts, streamlining collaboration and improving time management.
Also read : Revamping Mobile Shopping: Top UK Retailer Tactics to Enhance Customer Experience
More detailed guidance on using colors can be found on https://syncthemcalendars.com/blog/google-calendar-color, where practical advice for setting up custom color schemes is shared. Color coding fosters effective communication within teams by allowing members to quickly assess event types, priorities, and statuses at a glance.
To change a calendar’s color, access Google Calendar and click the three-dot menu beside your calendar name; this impacts all associated events. For individual event colors, select the event and use the color palette icon. Exploring additional options through third-party tools like Stylus offers further personalization. By embedding these practices, users can achieve a more intuitive and organized calendar experience, making daily planning more straightforward and efficient.
Also read : Mastering Crisis Communication in the UK: A Comprehensive Step-by-Step Business Guide
Changing Calendar Color in Google Calendar
Steps to Change Calendar Color on Web
Changing the calendar color on Google Calendar via the web is straightforward. First, log into your Google account and navigate to Google Calendar. On the left side, you’ll see a list of your calendars. Locate the calendar you wish to change and click on the three vertical dots next to its name. From the dropdown menu, select your preferred color. This adjustment applies to all events under this calendar, making the view more organized and distinct.
How to Change Calendar Color on Mobile
To change calendar color on mobile, open the Google Calendar app and tap the menu button. Under My Calendars, tap the calendar you want to modify. Within the Calendar Settings, choose the color option, and tap your desired shade. This process ensures your calendar remains visually consistent, whether viewed on desktop or mobile.
Impact of Calendar Color Changes on Events
Changing a calendar’s color in Google Calendar affects all associated events. This color coding provides a visual cue, aiding in faster identification of calendar events. However, you can individually customize event colors by selecting the event, tapping on the color palette, and choosing a new color. This allows for improved differentiation within shared calendars.
Customizing Event Colors in Google Calendar
Steps to Change Individual Event Colors
Changing individual event colors in Google Calendar requires just a few steps. Start by opening your Google Calendar and selecting the specific event you want to customize. Click or tap the edit icon, which resembles a pencil. Within the event details, locate and click on the color palette icon. From the available color swatches, choose your desired color to differentiate this event from others. This method provides a visual cue, enhancing the organization of your schedule.
Tips for Effective Event Color Customization
To optimize your color customization strategy, consider using distinct colors for different types of events. This could include using a specific color for meetings, another for deadlines, and a separate one for personal events. Doing so can significantly improve your calendaring by providing at-a-glance insights into your day’s agenda. For team environments, altering colors for shared events can also facilitate clearer communication and ensure everyone is on the same page.
Tools and Options for Enhanced Color Customization
If you need more than the default palette, third-party tools offer additional options. For instance, extensions such as Google Calendar Plus allow further enhancements in aesthetics. Though Google Calendar does not support filtering events by color natively, custom scripts or integrated apps could fill this gap, providing more nuanced control over event organization.